In the world of file transfer and management, having a reliable FTP (File Transfer Protocol) client can make all the difference. FileZilla Keygen is a free, open-source FTP solution that has gained immense popularity among users across various platforms, including Windows, Mac, and Linux.
- What is FileZilla?
- How to Download and Install FileZilla
- Getting Started with the FileZilla Interface
- Basic File Transfer Operations in FileZilla
- Advanced FileZilla Features & Settings
- Troubleshooting Common FileZilla Issues
- Exploring FileZilla Alternatives and Similar FTP Clients
- Best Practices and Tips for Using FileZilla Effectively
- Conclusion
What is FileZilla?
FileZilla Full version crack is a powerful FTP client that allows you to transfer files between your local computer and a remote server securely. It supports multiple protocols, including FTP, SFTP (Secure File Transfer Protocol), and FTPS (FTP over SSL/TLS). With its user-friendly interface and a plethora of features, FileZilla has become a go-to choice for individuals, businesses, and developers who need to manage their files efficiently.
Core Features of FileZilla:
- Free and open-source software
- Cross-platform compatibility (Windows, Mac, Linux)
- Support for FTP, SFTP, FTPS protocols
- Intuitive graphical user interface (GUI)
- Drag-and-drop file transfers
- Remote file editing and directory synchronization
- Transfer queue and background file transfers
- Site Manager for saving connection configurations
- Powerful search and file filtering capabilities
How to Download and Install FileZilla
Getting started with FileZilla Keygen is a straightforward process. Here are the steps to download and install the software on your preferred operating system:
-
Windows Users: Download FileZilla from our site.
-
Mac Users: Download FileZilla from our site.
-
Linux Users: Download FileZilla from our site.
Additionally, FileZilla offers a portable version for Windows, which can be run without installation. This is particularly useful for USB drives or situations where you don’t have administrative privileges on the computer.
See also:
Wizflow Flowcharter Professional Activation key 7.19.2189 Full Free
Getting Started with the FileZilla Interface
After installing Free download FileZilla, you’ll be greeted by its user-friendly interface. The main window is divided into two panels: the Local Site (your computer) and the Remote Site (the server you’re connecting to).
Here’s a breakdown of the FileZilla interface:
- Toolbar: Contains buttons for common actions like connecting, disconnecting, refreshing, and more.
- Site Manager: Allows you to save and manage server connection configurations.
- Local Site: Displays the files and folders on your local computer.
- Remote Site: Shows the files and folders on the remote server after establishing a connection.
- Transfer Queue: Lists the files or folders currently queued for transfer.
- Message Log: Displays detailed information, warnings, and error messages during file transfers.
Establishing an FTP/SFTP Connection
To connect to an FTP or SFTP server using FileZilla, follow these steps:
- In the Site Manager, click the “New Site” button or select “File” > “Site Manager” from the menu.
- Enter the Host (server address or domain name), Username, and Password for your server.
- If you’re using a non-standard port, update the Port field accordingly.
- Select the appropriate Protocol (FTP, SFTP, or FTPS) based on your server’s configuration.
- Click “Connect” to establish the connection to the remote server.
Once connected, you’ll see the remote server’s file structure in the Remote Site panel, allowing you to navigate and manage files and directories.
See also:
Basic File Transfer Operations in FileZilla
FileZilla Keygen simplifies file transfer operations, making it easy to upload, download, and synchronize files between your local computer and the remote server. Here are some common file transfer tasks:
-
Uploading Files/Folders: To upload files or folders from your local computer to the remote server, simply drag and drop them from the Local Site panel to the desired location in the Remote Site panel.
-
Downloading Files/Folders: To download files or folders from the remote server to your local computer, drag and drop them from the Remote Site panel to the desired location in the Local Site panel.
-
Synchronizing Folders: FileZilla allows you to synchronize the contents of a local folder with a remote folder (or vice versa). Right-click on a folder and select “Synchronize remote directory with local” (or “Synchronize local directory with remote”) to initiate the synchronization process.
-
File Filters: FileZilla provides file filtering options to help you easily locate and manage specific types of files. You can filter files by name, extension, size, or date in both the Local Site and Remote Site panels.
Using FileZilla’s Site Manager
The Site Manager is a powerful feature in FileZilla that allows you to save and manage your server connection configurations. This can be particularly useful if you frequently connect to multiple servers or need to share connection details with others.
To access the Site Manager, go to “File” > “Site Manager” or click the Site Manager button in the toolbar. Here, you can:
- Create a New Site: Enter the connection details (host, username, password, protocol) and save them for future use.
- Edit Existing Sites: Modify the connection details of previously saved sites.
- Import/Export Sites: Share site configurations with others or transfer them between computers by exporting and importing the Site Manager entries.
By utilizing the Site Manager, you can quickly reconnect to your servers without having to re-enter all the connection details each time.
See also:
Qfx Keyscrambler Professional Premium Crack 3.18.0.2 Free Download
Advanced FileZilla Features & Settings
While FileZilla Download free excels at basic file transfer operations, it also offers a range of advanced features and settings to enhance your productivity and workflow.
Remote File Editing and Syntax Highlighting
FileZilla allows you to edit files directly on the remote server without having to download them first. Simply right-click on a file in the Remote Site panel and select “View/Edit.” FileZilla will open the file in a built-in text editor, complete with syntax highlighting for various file types (e.g., HTML, CSS, JavaScript, PHP).
Transfer Speed Limits and Bandwidth Throttling
If you need to manage your bandwidth usage or prioritize other network activities, FileZilla allows you to set transfer speed limits. In the “Edit” > “Settings” menu, navigate to the “Transfers” section, and adjust the maximum transfer rates for downloads and uploads.
Directory Comparisons and Synchronized Browsing
FileZilla can compare the contents of two directories (local or remote) and highlight the differences, making it easier to identify and synchronize changes. You can also enable “Synchronized browsing,” which automatically navigates to the same directory in both the Local Site and Remote Site panels when you switch between them.
FileZilla Transfer Queue
The Transfer Queue is a powerful feature in FileZilla that allows you to manage multiple file transfers simultaneously. You can add files or folders to the queue, set priorities, and even pause or remove items as needed.
To use the Transfer Queue, simply initiate a file transfer by dragging and dropping files or folders from one panel to the other. The transfer will be added to the queue, and you can continue adding more items. FileZilla will process the transfers in the order specified by their priority.
Troubleshooting Common FileZilla Issues
While Free download FileZilla is generally a stable and reliable FTP client, you may encounter issues during file transfers or server connections. Here are some common problems and their potential solutions:
-
Connectivity Issues: If you’re having trouble connecting to a server, verify your connection details (host, username, password, protocol) and ensure that the server is running and accessible. You can also try testing the connection using FileZilla’s built-in connection test tool (found in the “File” menu).
-
Permission Problems: If you’re unable to upload, download, or modify files on the server, it may be due to insufficient permissions. Check with your server administrator or hosting provider to ensure that your user account has the necessary permissions for the desired actions.
-
Timeout Errors: Timeout errors can occur if the server takes too long to respond or if there are network connectivity issues. You can try increasing the timeout values in FileZilla’s settings (“Edit” > “Settings” > “Transfers”) to see if that resolves the issue.
-
Seeking Support: If you encounter any persistent issues or have questions about using FileZilla, you can seek assistance from the active FileZilla community forums. The forums are a valuable resource for troubleshooting, bug reports, and general support.
See also:
Exploring FileZilla Alternatives and Similar FTP Clients
While FileZilla Full version crack is a popular and robust FTP client, there are several alternatives available in the market. Here are some notable options:
-
WinSCP: A free and open-source FTP client for Windows, offering a familiar Explorer-like interface and support for various protocols (FTP, SFTP, SCP, and more).
-
FileZilla Pro: A paid version of FileZilla with additional features like remote editing, site-to-site transfers, and enhanced security options.
-
SmartFTP Client: A powerful FTP client with a user-friendly interface, support for SFTP/SSH, and advanced security features like public-key authentication.
-
CuteFTP: A commercial FTP client for Windows, known for its intuitive interface, scripting capabilities, and various security protocols.
When choosing an FTP client, consider factors such as your operating system, feature requirements, budget, and ease of use. While FileZilla excels as a free and cross-platform solution, alternatives like WinSCP or paid options like FileZilla Pro may better suit your specific needs.
Best Practices and Tips for Using FileZilla Effectively
To make the most out of FileZilla Keygen and enhance your file transfer workflow, consider implementing the following best practices and tips:
-
Set Default Local and Remote Directories: FileZilla allows you to set default local and remote directories, which can save time by automatically navigating to your preferred locations upon launching the application or establishing a connection.
-
Keep FileZilla Updated: Regularly update FileZilla to the latest version to ensure you have access to the latest features, security patches, and bug fixes.
-
Utilize View Filters: Take advantage of FileZilla’s view filters to customize the file and folder display in both the Local Site and Remote Site panels. This can help you focus on specific file types or easily locate the files you need.
-
Explore FileZilla Command Line Tools: In addition to the graphical user interface, FileZilla also provides command-line tools for automating file transfers and scripting tasks. These tools can be particularly useful for advanced users or those working in server environments.
-
Use Bookmark Folders: FileZilla allows you to bookmark frequently accessed folders in both the local and remote sites, making it easier to navigate to those locations quickly.
-
Leverage Keyboard Shortcuts: Familiarize yourself with FileZilla’s keyboard shortcuts to streamline your workflow and perform common actions more efficiently.
-
Backup Your Site Manager Entries: Regularly export your Site Manager entries as a backup, ensuring that you can easily restore your saved server configurations in case of data loss or when setting up FileZilla on a new computer.
By following these best practices and tips, you can maximize the potential of FileZilla and enjoy a more efficient and streamlined file transfer experience.
Conclusion
FileZilla Keygen is a powerful and versatile FTP client that simplifies file transfers between your local computer and remote servers. With its free, open-source nature, cross-platform compatibility, and user-friendly interface, FileZilla has become a go-to choice for individuals, businesses, and developers alike.
Whether you need to upload website files, download backups, or synchronize directories, FileZilla provides a robust set of features and tools to streamline your workflow. From its intuitive drag-and-drop file transfers to advanced capabilities like remote file editing, transfer queues, and site management, FileZilla offers a comprehensive solution for all your file transfer needs.
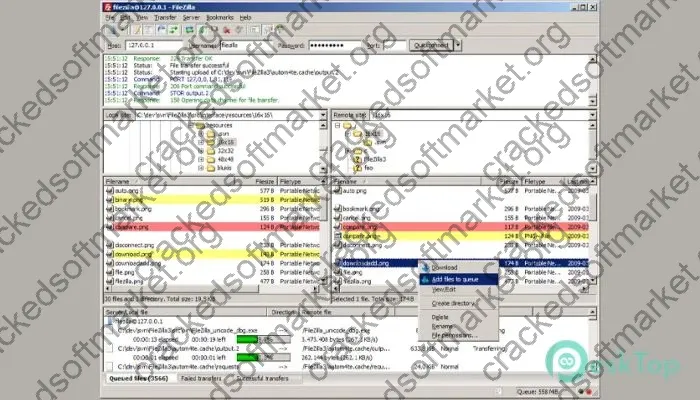
It’s now far more intuitive to finish tasks and track information.
It’s now much more intuitive to complete work and track data.
The latest capabilities in version the newest are really awesome.
It’s now far simpler to finish projects and track data.
I appreciate the improved dashboard.
I would definitely recommend this tool to anyone looking for a high-quality product.
The program is really amazing.
The recent functionalities in release the newest are really great.
The performance is significantly better compared to last year’s release.
It’s now a lot simpler to complete work and manage data.
It’s now much simpler to complete work and manage information.
It’s now far more user-friendly to finish tasks and manage information.
The new capabilities in version the latest are incredibly useful.
The application is truly great.
I would strongly suggest this program to professionals wanting a high-quality platform.
This program is truly amazing.
I would highly recommend this application to anyone wanting a high-quality solution.
The speed is so much enhanced compared to the original.
The performance is a lot faster compared to the previous update.
The responsiveness is significantly improved compared to older versions.
The latest functionalities in update the newest are so great.
I appreciate the new workflow.
I would highly recommend this program to anyone needing a top-tier solution.
It’s now much easier to do work and track content.
The performance is significantly faster compared to older versions.
I would highly suggest this tool to anybody wanting a top-tier product.
I really like the upgraded dashboard.
The responsiveness is so much better compared to last year’s release.
I absolutely enjoy the enhanced workflow.
This tool is definitely amazing.
It’s now much more user-friendly to do projects and manage data.
The latest capabilities in update the newest are really cool.
The responsiveness is so much better compared to older versions.
The recent updates in release the latest are extremely helpful.
It’s now far more intuitive to finish tasks and manage content.
It’s now much more intuitive to complete tasks and organize content.
The program is definitely awesome.
It’s now much simpler to get done tasks and track content.
I would highly recommend this software to professionals needing a high-quality platform.
I would highly recommend this application to anybody needing a top-tier platform.
I love the enhanced layout.
The loading times is a lot improved compared to the original.
I would highly endorse this tool to anyone wanting a top-tier platform.
I would absolutely endorse this software to professionals wanting a robust solution.
The tool is truly fantastic.
It’s now a lot more intuitive to get done jobs and manage information.
This application is really impressive.
The latest updates in update the latest are so useful.
It’s now much more user-friendly to complete projects and organize information.
The program is really great.
I appreciate the enhanced dashboard.
The recent capabilities in version the newest are really great.
The new updates in update the newest are really awesome.
The new capabilities in version the newest are so helpful.
The speed is so much better compared to older versions.
I would definitely suggest this program to professionals wanting a robust platform.
The latest updates in release the newest are so useful.
I would absolutely suggest this program to anyone looking for a robust platform.
It’s now much more user-friendly to complete work and manage content.
The responsiveness is so much enhanced compared to the previous update.
I love the enhanced workflow.
This software is absolutely impressive.
It’s now far simpler to get done tasks and organize information.
It’s now far more user-friendly to complete tasks and track data.
I absolutely enjoy the improved UI design.
I really like the upgraded interface.
The performance is significantly improved compared to older versions.
It’s now much more user-friendly to do tasks and organize information.
The platform is absolutely awesome.
I appreciate the enhanced UI design.
I would definitely suggest this tool to anybody wanting a high-quality product.
I would definitely endorse this application to anybody wanting a powerful platform.
The loading times is so much enhanced compared to older versions.
I love the enhanced workflow.
It’s now far more intuitive to finish jobs and track data.
I absolutely enjoy the enhanced UI design.
I would definitely suggest this program to anyone looking for a top-tier platform.
The new enhancements in update the newest are so helpful.
I would highly recommend this program to anybody looking for a high-quality platform.
The new enhancements in release the latest are incredibly helpful.
The loading times is a lot faster compared to the previous update.
The recent enhancements in version the newest are so cool.
It’s now far simpler to do tasks and organize content.
I appreciate the upgraded workflow.
The recent enhancements in release the newest are incredibly useful.
This tool is absolutely amazing.
I absolutely enjoy the upgraded workflow.
The responsiveness is so much improved compared to last year’s release.
It’s now much more intuitive to finish tasks and track information.
It’s now a lot more user-friendly to get done tasks and organize data.
The program is definitely fantastic.
This program is truly awesome.
I absolutely enjoy the improved dashboard.
I would absolutely suggest this program to anybody needing a powerful product.
This software is truly awesome.
I would definitely endorse this application to professionals needing a robust product.
This tool is truly awesome.
I really like the improved dashboard.
This application is definitely amazing.
The new features in version the newest are extremely great.
The latest functionalities in version the latest are extremely great.
This platform is truly awesome.
The responsiveness is significantly faster compared to older versions.
The latest functionalities in release the latest are so great.
The performance is a lot improved compared to the previous update.